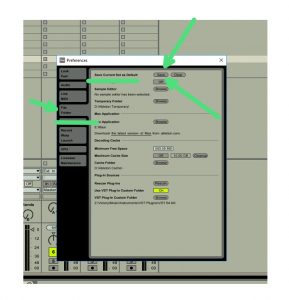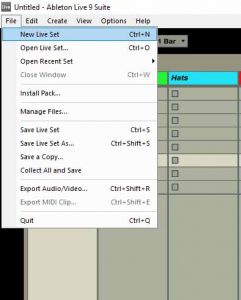How to Make an Ableton Template or Default Set
Hey, this is Matt from The Second Spirit, I’m going to show you how to quickly make an Ableton Live auto-loading default template. You can make one that you fits your needs better then the default Ableton one. The original Ableton default template has a couple things that I don’t like about it.
You can make a template that opens up with all kinds of stuff; such as, particular tracks, levels, MIDI and Key mappings, effects racks, instruments, VSTs, and clips. You can have everything the way you want it in your own default template. And anytime you open Ableton, it will just automatically load up for you.
So here, I’m going to show you how to do it real quick,
I also made a video for this tutorial. It is embedded at the bottom off this page.
To make a auto-loading Ableton Template:
First set up your project how you like it to be as your default. Add your tracks, effects, VSTs, levels, etc. Then go to:
Options/ preferences/ File Folder/
The at the top of the preferences window it says “Save Current Set as Default” click “Save”.
Ableton asks if you would like to “Overwrite the default set?” Click “Ok”.
Now your new default set will load every time you open up Ableton Live.
Don’t worry, you can always clear your default set back to the original Ableton default set by clicking “Clear” where it says “Save Current Set as Default”.
Override your new template you made and load the original one
If you want to override your new template you made and load the original one, go to:
file/ and you hold “shift” down on your keyboard, and you click “New Live Set”.
This will open up the original Ableton default live set. Unfortunately “Control+Shift+N” does not open up the default Ableton template like one would think. You have to go to the menu to open it. In addition, If you want to open the original one when you’re first starting up the Ableton program, you just hold “shift” down when you double click Ableton. This will also automatically load the original Ableton default template. Otherwise, it will just load your new default template that you made.
Special Way to have Multiple Ableton Templates
If you want to have multiple different Ableton templates, you create a folder in your user library called “Templates”. Any project saved in this folder will carry out a different function. They will open up as “Untitled” project and when you click “Save” it will actually pull up the “Save As” dialog so that the template is not overwritten. Neat Hugh?
You can have 8-track, 16-track, ROMpler MIDI track, a 30,000 crazy track templates or whatever your heart desires. Just start storing your different types of templates in your new “Template” folder in the Ableton “User Library”. Now remember, you have to make this “template” folder in the user library for it to work properly.
Changes I like to make to the Original Ableton Template:
There are a few things I don’t like about the original Ableton template. For starters, I think the Cue level is too hot. With the clicks on, the count-ins blast in my ears. Maybe not for you guys, but for me, so I set the Cue level at 55%. I turn this down in my new default template.
I also love having my “The Second Spirit – Channel Strip” on every track because it just makes things so much easier, brings up some levels and stuff, a little compression of things. It’s just great to have it on everything, just like an old analog board channels have their channel strips right in there on each track.
You can get it for free if you sign up for my newsletter:
When I start a new project, I have my template set so this channel strip in each one of my tracks.
Other things I like in my Original Ableton Template:
I also have instrument return and a vocal return. I usually do more returns, but just to start out with I like to keep the vocals separate from the instruments. If I’m doing stems later, I could do an instrumental real quick with the instrumental effects and not have the vocal effects bleeding into it. That’s why I have those separate. I also like a Four to the floor kick for tracking. So that’s my little default template I made for myself.
You can make whatever the heck you want. You could have a million tracks, 255 gazillion tracks. It will save clips, audio, devices, MIDI and key mappings, VST. . . all kinds of stuff.
So just remember, go to:
Options/ preferences/ File Folder/ – and “Save Current Set as Default”.
That’s all you need to do to save it. Also create the template folder in your user library, and you can start putting in 16-track, 8-track, all kinds of new templates for yourself. Here is a video I made of the process:
How to Make an Ableton Template or Default Set Video Tutorial:
Grab the Free Ableton Channel strip for your new Default Ableton Template:
And again, if you want to grab that channel strip you can get it here:
You can get it for free if you sign up for my newsletter. It really helps out. Something about this simple channel strip, it just works great and is nice to have on all the tracks in your new auto-loading default template. Thanks for reading, this is Matt from The Second Spirit.